
Содержание: |
Закрыть окно |
DSpace позволяет создавать, распространять и хранить электронные ресурсы. Здесь дается короткое описание функциональных возможностей DSpace (использование электронных библиотек, созданных на основе DSpace, обзор их содержимого и введение новых документов в коллекции).
Информационное наполнение DSpace организовано вокруг понятия разделов, которые, как правило, отвечают некоторым организационно-административным структурам, таким как учебные заведения, департаменты, лаборатории, научные учреждения и исследовательские центры. В каждом разделе может быть создано любое количество подразделов и любое количество коллекций. Любая коллекция может содержать любое количество электронных документов.
| Обзор | Наверх |
Обзор позволяет последовательно просмотреть список документов в определенном порядке:
Вы можете зарегистрироваться в системе если:
Передача - это функция DSpace, которая позволяет пользователям добавлять документы в DSpace. Процесс передачи предусматривает заполнение информации о документе, его метаданных, а также указания файлов, которые загружаются (составной электронный документ). В каждом разделе разрабатывается своя собственная политика относительно процедуры передачи документов в коллекцию.
Моя библиотека - это персональная страница, которая поддерживается самим пользователем. Эта страница может содержать перечень документов, которые находятся в процессе передачи данных пользователем, или список документов, относительно которых нужно особенное внимание, например, редактирование, рецензирование или проверка. В будущем эта страница будет поддерживать информацию о персональных услугах, которые предоставляются DSpace, например сообщение на e-mail о добавлении нового документа в коллекцию.
Редактирование профиля - позволяет изменить Ваш пароль.
О проекте - содержит информацию о проекте DSpace и его развитии.
| Поиск | Наверх |
Для организации поиска по всей электронной библиотеке DSpace используйте поисковую область, расположенную в средней части домашней страницы.

Для ограничения пространства поиска конкретным разделом или коллекцией выберите необходимый раздел/коллекцию во всплывающем списке и укажите поисковое выражение в поисковом окошке этой страницы.
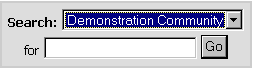
DSpace использует механизм поиска Jakarta Lucene. Дальше приведена информация об организации поиска.
Что ищется с внесенных в поисковое окошко слов (желтый прямоугольник). Слова, которые внесены в поисковое окошко, отыскиваются в таких полях документа, как заглавие, авторы, аннотация, серия, спонсор и поля идентификатора.
Если ваш сайт допускает полнотекстовый поиск, то указанное поисковое выражение будет отыскиваться в полных текстах всех документов, которые сохраняются в архиве. Для получения дополнительной информации относительно полнотекстового поиска обращайтесь к Вашему администратору DSpace.
То, что не отыскиваются - стоп-слова. Механизм поиска игнорирует некоторые слова, которые часто встречаются в английском языке, однако являются бессмысленными с точки зрения поиска. К ним относятся:
"a", "and", "are", "as", "at", "be", "but", "by", "for", "if", "in", "into"
"is","it","no", "not", "of", "on", "or", "such", "the", "to", "was"
Усечение слов
Используйте звездочку (*) после части слова, чтобы поиск осуществлялся только по указанной части, например, выражение:
приведет к нахождению документов, которые содержат слова selects, selector, selectman, selecting.
Морфологический поиск
Механизм поиска автоматически расширяет поисковое слово его разными морфологическими формами, включая, множественную форму, прошедшее время и так далее.
Поиск по фразам
Для организации поиска по многим словам, которые составляют фразу, заключите их в двойные кавычки (""), например:
Обязательное наличие слова
Разместите знак плюс (+) перед словом, если оно обязательно должно присутствовать в документах. Например, следующее поисковое выражение указывает, что слово "training" является факультативным, а "dog" обязательно должно присутствовать в документе.
Удаление нежелательных слов
Разместите знак минус (-) перед словом, которое должно отсутствовать в документах, которые отыскиваются. Альтернативный вариант - использование логической связки NOT. Таким образом, можно отыскивать документы с учетом отсутствия в них тех или других слов. Например, при использовании поискового выражения:
или
или
будут найденные документы, которые содержат слово "training" и одновременно не содержат слово "cat".
Логические выражения
Для построения более сложных поисковых выражений могут использоваться логические операторы. Обратите внимание, они должны вводиться ПРОПИСНЫМИ БУКВАМИ!
AND - осуществляется поиск только тех документов, которые содержат все слова или фразы, которые соединяются этим оператором, например, выражение:
приведет к нахождению документов, которые содержат как слово "cats" так и слово "dogs".
OR - осуществляется поиск тех документов, которые содержат по крайней мере одно из слов или фраз, которые соединяются этим оператором, например, выражение:
приведет к нахождению документов, которые содержат ИЛИ слово "cats" ИЛИ слово "dogs".
NOT - указывает на необходимость исключения из поиска тех документов, которые содержат слово или фразу, которая стоит за этим оператором, например, выражение:
приведет к нахождению документов, которые содержат слово "training", но не содержат слово "cat".
Допускается использование круглых скобок для группирования поисковых термов. В этом случае логические операторы применяются к соответствующим группам, например:
| Расширенный поиск | Наверх |
Расширенный поиск позволяет указать, какие именно поля документа принимают участие в организации поиска, которые также можно совмещать логическими операторами "AND", "OR" и "NOT".
Вы можете ограничить поиск конкретным разделом, выбрав его имя во всплывающем меню, расположенном в верхней части. Если поиск должен выполняться по всей электронной библиотеке DSpace, оставьте в этом меню значение, которое устанавливается по умолчанию. Потом выберите поле в левом столбике и введите слово или фразу в поисковое поле, которое расположено в правом столбике. Вы также можете применить логические операторы к поисковым полям щелчком на стрелке, расположенной справа от поля "I".
Примечание: Вы должны последовательно использовать окошки ввода поисковых выражений. Если Вы оставите одно из промежуточных полей пустым, то поиск не будет выполнен.
| Поиск по предметному указателю | Наверх |
Управляемый словарь - это набор термов, которые формируют словарь описания информационного наполнения документов. Такие словари формируются соответствующими органами по стандартизации для указания правил группирования документов по категориями. Это позволяет организовать поиск документов по темам.
Фильтрация списка категории повлечет удаление из списка тех термов, которые не отвечают фильтру. Термы, которые остались, определяют все подкатегории в иерархической структуре. Раскрытие каждой из категорий приведет к показу только тех термов, которые отвечают фильтрам.
Для организации поиска документов по предметному указателю отметьте нужные категории перед нажатием кнопки "Поиск...". В результате поиска будут найдены те документы, которые отвечают определенной категории, или каждой из ее подкатегорий. Щелчок на знаке "+" приводит к раскрытию содержимого категории.
| Разделы | Наверх |
Информационное наполнение электронной библиотеки DSpace объединяется в разделы, которые отвечают организационным или административным структурам, таким как отделы, лаборатории, исследовательские центры. Внутри раздела может быть организовано неограниченное количество подразделов и неограниченное количество коллекций. Каждая из коллекций может содержать неограниченное количество документов. Такая структура DSpace предоставляет гибкость в поддержке разных потребностей разделов, позволяя им:
Для каждого раздела существует своя домашняя страница, на которой приведена необходимая информация, новости, а также ссылки, которые отображают область интересов данного раздела. Кроме того, здесь есть список коллекций внутри данного раздела.
| Коллекции | Наверх |
В разделе DSpace может быть создано неограниченное количество коллекций. Коллекции могут создаваться в соответствии с той или другой тематической направленности или в соответствии с типа информации (например, статьи или наборы данных) или в соответствии с любым другим принципом группировки электронных ресурсов, принятых в разделе. Коллекции могут иметь разные политики и технологические процессы.
Каждая из коллекций DSpace имеет свою собственную начальную страницу, которая содержит необходимую информацию, новости и ссылки, которые отображают область интересов пользователей этой коллекции.
| Регистрация в DSpace | Наверх |
При необходимости войти в ту часть DSpace, которая требует авторизации, следует указать свой пароль. Все пользователи могут зарегистрироваться в системе, чтобы стать ее подписчиками. Некоторые из функций ограниченного доступа, например передача в библиотеку документов, требует прохождения авторизации в разделе.
Перед первым входом в качестве зарегистрированного пользователя нужно щелкнуть по ссылке "Новый пользователь? Регистрируйтесь!" и дальше придерживаться инструкций. После этого в диалоговом окне регистрации, которое открылось, следует ввести Ваш e-mail адрес и пароль. Указанный адрес e-mail должен содержать имя пользователя и имя домена. Адрес, который указывается, нечувствителен к регистру.
Пример: moniker@mycorp.com
Введите Ваш пароль точно так же, как Вы его указали сначала. Помните, что пароль чувствителен к регистру. Нажмите на кнопку "Log in" для продолжения работы.
| Передача документов | Наверх |
Прекращение процесса передачи документа:
В любой момент во время процедуры передачи документа Вы можете ее приостановить и сохранить все, что сделали к этому моменту, для последующего использования. Для этого нажмите на кнопку "Отменить/Сохранить" в нижней части страницы. Введенные Вами сведения сохраняются для их последующего использования при продолжении процедуры передачи документа. При этом на странице "Моя библиотека" Вы будете извещены, что у Вас есть активный процесс передачи документа. Если Вы случайно вышли из процедуры передачи, то ее всегда можно возобновить на странице "Моя библиотека". Также Вы можете прекратить процедуру передачи в любой момент времени.
Процедура передачи документа - овальные кнопки в верхней части страницы:
В верхней части страницы передачи документа располагаются 7 овальных кнопок, которые представляют процедуру передачи документа. По мере выполнения этой процедуры овальные кнопки изменяют свой цвет. В процессе внесения документа можно использовать эти кнопки для перемещения вперед и назад по процедуре передачи документа. При перемещении вперед и назад ранее введенная информация не теряется.
![]()
Щелкните на стрелке в правой части всплывающего меню, чтобы просмотреть список имеющихся коллекций. Переместите курсор на необходимую коллекцию и сделайте щелчок.
(Если у Вас нет разрешения на внесение документов в коллекцию, для получения необходимой информации обращайтесь к администратору DSpace.)
Вы должны иметь право вводить документы в коллекцию, которая предоставляется в данном разделе. Если Вы хотите ввести документ, однако необходимый раздел отсутствует, обращайтесь к администратору DSpace, чтобы решить вопрос о создании в DSpace нового раздела.
Щелкните на кнопке "Дальше" для продолжения работы или "Отменить/Сохранить", чтобы приостановить или отменить введение документа.
| ПЕРЕДАЧА ДОКУМЕНТА: описание документа: страница 1 | Наверх |
Если Вы ответите "Да" на каждый вопрос этой страницы, то Вам будет представлена измененная форма внесения, необходимая для введения дополнительной информации. В противном случае будет «обычная» форма.
Щелкните на кнопке "Дальше" для продолжения работы или "Отменить/Сохранить", чтобы приостановить или отменить введение документа.
| ПЕРЕДАЧА ДОКУМЕНТА: описание документа - страница 2 | Наверх |
Информация, которую вы вводите на этих двух экранах, представляет собой метаданные, с помощью которых осуществляется поиск документов. Чем полнее набор метаданных, тем легче и удобнее искать документ. Поэтому пытайтесь приписать документу как можно больше полей с метаданными.
Автор:
Это может быть физическое лицо, организация или служба, ответственная за создание документа или служба, которая внесла что-либо в его информационное наполнение. Нажатие кнопки "Добавить еще" позволяет ввести столько авторов, сколько необходимо. Примеры:

Если автором является организация, то ее название введите в поле фамилии:
Заглавие:
Введите полное официальное название документа. Все документы DSpace должны иметь заглавие!

Другое заглавие: (имейте в виду, что это поле появляется только тогда, когда Вы указали на первой странице, что есть дополнительные заглавия.)
Если у Вашего документа есть альтернативное заглавие, например, на другом языке, то введите его здесь. Пример:

Дата публикации: (имейте в виду, что это поле появляется только в том случае, когда Вы указали на первой странице, что документ был ранее опубликован. Если предыдущих публикаций не было, то дата будет занесена системой, когда документ попадет в репозиторий.)
Если документ был ранее опубликован, внесите дату публикации. Если Вы не знаете месяц, оставьте значение "(нет месяца)"; в другом случае выберите месяц из всплывающего списка. Если Вы не знаете день, оставьте его пустым.

Издатель: (имейте в виду, что это поле появляется только тогда, когда Вы указали на первой странице, что документ был ранее опубликован.)
Укажите здесь название издателя.
Ссылка на документ: (имейте в виду, что это поле появляется только тогда, когда Вы указали на первой странице, что документ был ранее опубликован.)
Укажите здесь библиографическую ссылку на документ, если это статья из журнала или составная часть большего материала, например, глава книги. Для статьи журнала включите название журнала, номер по тому, дату и номера страниц.
Для главы книги включите название книги, место публикации, название издателя, дату и страницы.
Номер серии/отчета:
Некоторые из коллекций могут быть нумеруемыми сериями, например технические отчеты или рабочие материалы. Если эта коллекция попадает под какую-то категорию, то в поле Имя серии должно стоять стандартное имя этой категории, которая не изменяется, а заполняется только поле Номер отчета или материала. Пример:

Идентификаторы:
Если Вы знаете уникальный номер или код, который идентифицирует документ, то введите его здесь. Щелкните на стрелке справа от всплывающего окошка и выберите один из предложенных вариантов. Есть такие варианты:
Govt.doc # - Правительственный номер документа, например, NASA SP 8084
ISBN - Международный стандартный номер книги, например,1234-5678-9
ISSN - Международный стандартный номер серийного здания, например,1234-5678
ISMN - Международный стандартный номер музыкального произведения, например, 53001-001-3
URI - Универсальный идентификатор ресурса, например, http://www.dspace.org/help/submit.html
Другой - Уникальный идентификатор, который приписывается документу в соответствии с системой идентификации, которая отличается от вышеприведенных.
Тип:
Тип документа. Для выбора больше одного значения из списка нажмите клавишу "ctrl" или "shift".
Язык:
Выберите язык интеллектуального содержимого Вашего документа. Если не подходит язык по умолчанию (английская - США), щелкните на стрелке и выберите язык из всплывающих меню, например:
![]()
Если документ не текстовый и понятие языка к нему неприменимо, то выберите значение Н/П.
Щелкните на кнопке "Дальше" для продолжения работы или "Отменить/Сохранить", чтобы приостановить или отменить введение документа.
| ПЕРЕДАЧА ДОКУМЕНТА: описание документа - страница 3 | Наверх |
Ключевые слова:
Введите необходимое количество ключевых слов, которые раскрывают содержание документа. Чем больше слов вы введете, тем больше вероятность, что документ будет найден во время поиска. Используйте одно окошко ввода для указания одного ключевого слова или фразы. При нажатии кнопки "Добавить еще" предоставляется возможность указать больше ключевых слов. Примеры:

В Вашем разделе могут поддерживаться специфические словари, таксономии или тезаурусы. В таком случае предоставляется возможность выбирать ключевые слова из списка. В следующих версиях DSpace будет предоставлена возможность использовать такие списки.
Реферат:
Вы можете или сделать копирование и вставку текста реферата в это поле, или ввести его непосредственно. Ограничение на размер реферата отсутствует. Мы настоятельно рекомендуем вводить текст реферата для удобства пользователей и расширения возможностей по нахождению документа.
Спонсоры:
Если документ создан при спонсорской поддержке, то Вы можете указать сведения о спонсорах. Это поле содержит произвольную информацию. Пример:
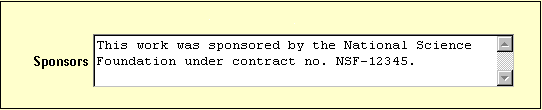
Описание:
Здесь Вы можете указать любую другую информацию, которая не отражена в предыдущих полях и может оказаться полезной пользователям.
Щелкните на кнопке "Дальше" для продолжения работы или "Отменить/Сохранить", чтобы приостановить или отменить введение документа.
| ПЕРЕДАЧА ДОКУМЕНТА: Управляемый словарь | Наверх |
Управляемый словарь - это набор термов, которые образуют словарь описания содержимого документа. Его поддерживают органы по стандартизации для создания стандартного способа категоризации материалов, которые попадают в архив.
Точная категоризация материала с помощью управляемого словаря увеличивает вероятность того, что в результате поиска будут найдены релевантные поисковому выражению документы при организации поиска по одной или нескольким электронным библиотекам.
Для внесения в форму терма из управляемого словаря выберите "Предметные категории" из списка, расположенного под полем внесения. При этом открывается окно, которое содержит имеющиеся словари. Вы можете отфильтровать список словаря, как это описано выше, чтобы найти термы, которые наиболее релевантные вносимому документу. После нахождения необходимого терма щелкните на нем. При этом он будет автоматически включен в форму, а всплывающее окно закроется. Вы можете внести в поле формы столько термов, сколько необходимо. Воспользуйтесь кнопкой "Добавить еще", расположенной справа, чтобы добавить дополнительные поля для внесения.
Фильтрация списка категории влечет удаление из списка термов, которые не отвечают фильтру. Элементы, которые остались это - категории и подкатегории, которые содержат фильтруемый на любом уровне иерархии терм. Раскрытие любой категории приводит к показу его термов (или подтермов), которые отвечают фильтрам.
| ПЕРЕДАЧА ДОКУМЕНТА: Загрузка файла | Наверх |
Есть два способа указать имя файла, который будет загружаться:
1. Введите полный путь и имя файла в поле ввода и потом щелкните кнопку "Дальше" в нижнем правом углу экрана.
2. Нажмите кнопку "Обзор". При этом открывается окно обзора файловой структуры Вашего диска. Вы можете передвигаться по каталогам и папкам для нахождения необходимого файла. Сделайте двойной щелчок на имени файла и он появится в окошке ввода.
После выбора необходимого файла нажмите на кнопку "Дальше" для продолжения загрузки файла.
Если в начале процедуры внесения документа Вы указали, что он состоит из более, чем одного файла, то появляется окошко "Описание файла". Вносимая здесь информация поможет пользователям понять, какая именно информация содержится в каждом из файлов, например, "основной текст статьи" или "рисунки" или "компьютерная программа" или "набор данных". Введите описание каждого из файлов и нажмите кнопку "Дальше" для продолжения процедуры внесения документа.
| ПЕРЕДАЧА ДОКУМЕНТА: Форматы файлов | Наверх |
Чтобы хранить файл в библиотеке и осуществлять к нему корректный доступ следует знать его формат, например, "PDF", "HTML", или "Microsoft Word". Если система не распознает автоматически формат загруженного файла, то Вам нужно его указать. Если формат такого файла присутствует в предлагаемом списке, то выберите его и нажмите кнопку "Внести". Если же формат файла отсутствует в списке, то щелкните на " в списке формат отсутствует" ("format not in list") и опишите формат в текстовом поле, расположенном внизу страницы. Обязательно укажите приложение, с помощью которого был создан этот файл, и его версию, например, "Autodesk AUTOCAD R20 for UNIX".
Для получения дополнительной информации о форматах файлов см. форматы, которые поддерживаются в DSpace.
После загрузки файла проверьте информацию в таблице, чтобы убедиться, что все правильно. Есть еще два способа убедиться, что файлы загружены верно:
Если Вы загружаете только один файл, щелкните на "Дальше", если Вы убедились, что файл загружен корректно.
Если Вы загружаете больше одного файла, щелкните на кнопке "Добавить еще один файл" (она появляется, если на странице "ПЕРЕДАЧА ДОКУМЕНТА: описание документа" Вы указали, что документ состоит из многих файлов). После загрузки всех файлов и проверки их правильности нажмите кнопку "Дальше".
Если Вы загружаете страницу HTML с вложенными файлами, нажмите кнопку "Добавить еще один файл" и загрузите все файлы, используемые в файле html. После загрузки всех файлов в столбике, отмеченном как "Основной файл", выберите битовый поток или файл, который является индексной страницей или является самой верхней страницей веб-страницы. Это гарантирует, что все вложенные файлы будут правильно представлены на странице HTML. Потом щелкните кнопку "Дальше".
DSpace генерирует контрольную сумму MD5 для каждого файла, который сохраняется здесь; она используется внутри системы для периодической проверки целостности файлов (контрольная сумма файла не изменяется). Вы можете использовать контрольную сумму для уверенности в том, что то, что Вы получили, действительно соответствует загруженному Вами файлу.
Если Вы хотите проверить файл по его контрольной сумме, нажмите на "Показать контрольные суммы" на странице "Загруженные файлы". Контрольная сумма MD5, которая генерируется в DSpace, по каждому из внесенных файлов приведенная справа от имени файла. При этом Вы должны использовать некоторую другую программу для генерации своих собственных контрольных сумм этих файлов для того, чтобы убедиться, что они совпадают. В большинстве UNIX-подобных систем (включая Mac OS X) используется md5sum. Например, введите "Md5sum MYFILE" для каждого из файлов, которые проверяются; результирующие сведения будут выведены на экран. Для Windows есть инструментальное средство MD5: поэкспериментируйте из md5 (расположенной по адресу http://www.fourmilab.ch/md5/), или из md5sum, доступной в пакете Cygwin (http://www.cygwin.com/). Все эти утилиты запускаются из командной строки и терминального окна. При использовании утилиты md5 выводится детальная информация из файла, которая должна точно совпадать с той информацией, которая предоставляется из DSpace.
| ПЕРЕДАЧА ДОКУМЕНТА: Проверка | Наверх |
Эта страница позволяет проанализировать информацию, введенную Вами для описания документа. Для редактирования этой информации щелкните на соответствующей кнопке справа и воспользуйтесь овальными кнопками в верхней части страницы для перехода на необходимую страницу описания документа. Если все верно, щелкните на кнопке "Дальше".
Щелкните на кнопке "Дальше" для продолжения работы или "Отменить/Сохранить", чтобы приостановить или отменить введение документа.
| ПЕРЕДАЧА ДОКУМЕНТА: Лицензия | Наверх |
Прежде, чем документ попадет в DSpace, стоит убедиться, что пользователь согласен с предлагаемой лицензией. Пожалуйста, внимательно прочитайте лицензию. Если у Вас есть вопрос, обращайтесь к Вашему администратору DSpace.
| ПЕРЕДАЧА ДОКУМЕНТА: Завершение | Наверх |
Вы успешно завершили процедуру передачи документа в DSpace. Вы прошли все этапы этого технологического процесса. Некоторые из коллекций требуют, чтобы потом документ прошел этап редакторской проверки или рецензирования, а другие сразу же попадают в репозиторий Вашей электронной библиотеки. Вы получите e-mail сообщение, как только документ будет включен в коллекцию, или если по каким-то причинам возникли задержки с таким включением. Если у Вас есть вопрос относительно технологического процесса включения документов в ту или другую коллекцию, обращайтесь к лицу, ответственную за ее сопровождение. Вы можете проверить состояние того или другого Вашего документа на странице Моя библиотека.
| АБСТРАКТНЫЕ ИДЕНТИФИКАТОРЫ | Наверх |
Когда Ваш документ попадает в репозиторий DSpace, ему присваивается постоянный URL. Это значит, что в отличие от обычных URL, этот идентификатор не будет изменяться, когда система переносится на другой компьютер, или когда осуществляются изменения в самой системе. DSpace отвечает за поддержку целостности такого идентификатора, потому Вы можете без всяких ограничений использовать его для ссылки на документ в разных публикациях или в других системах обмена информацией. Такой постоянный URL регистрируется в Системе абстрактных идентификаторов - всеобъемлющей системе присвоения и управления постоянными идентификаторами, которые известны как "handles, - абстрактные идентификаторы" для цифровых объектов и других ресурсов в Интернет. Система абстрактных идентификаторов управляется Ассоциацией для поддержки национальных исследовательских инициатив (CNRI), которая взяла на себя ответственность за поддержку этой инициативы, ее стимулирования и продвижения в Интернете.
| МОЯ БИБЛИОТЕКА | Наверх |
Если Вы являетесь авторизованным пользователем DSpace или входите в состав штата сотрудников, которые занимаются сопровождением электронной библиотеки DSpace, то у Вас есть своя собственная страница DSpace. Здесь Вы можете найти:
| РЕДАКТИРОВАНИЕ ПРОФИЛЯ | Наверх |
Эта страница позволяет просмотреть и изменить информацию о себе. Для открытия такой страницы Вы должны войти в систему как зарегистрированный пользователь.
| ПОДПИСКА НА E-MAIL | Наверх |
Пользователь может подписаться на получение ежедневных e-mail сообщений о новых поступлениях в коллекции электронной библиотеки. Пользователь может подписаться на любое количество коллекций документов. Для такой подписки:
Содержание | Обзор | Поиск | Разделы | Коллекции | Регистрация в DSpace | Форматы файлов | Моя библиотека | Редактирование профиля | Подписка на e-mail